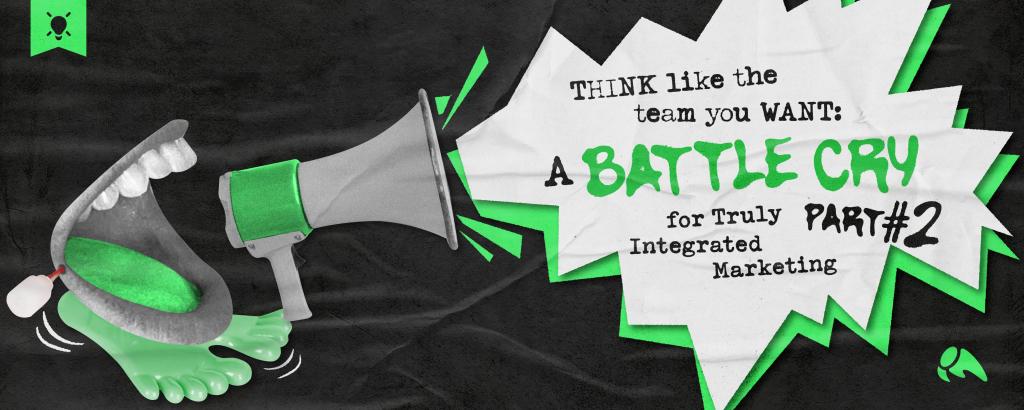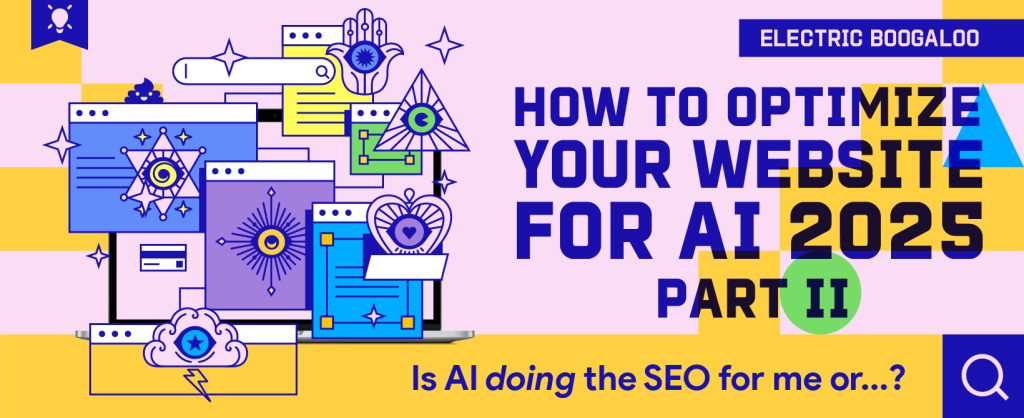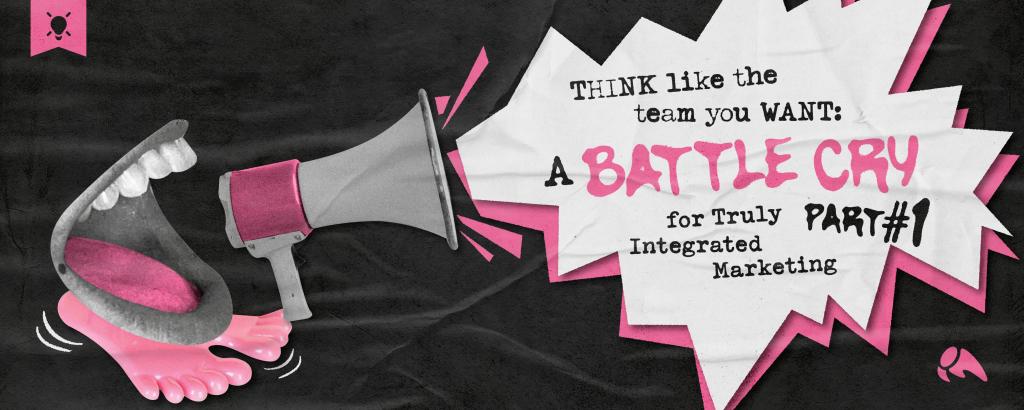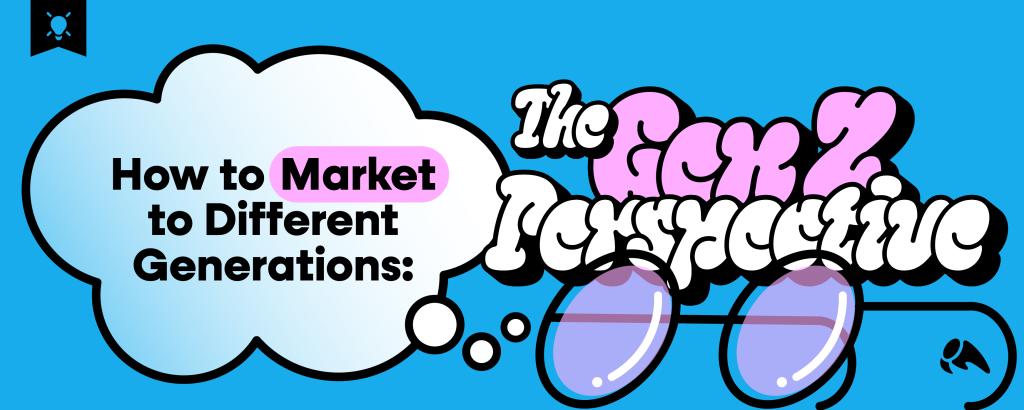Got a question? Google has an answer.
Whether it’s “How do I…” or “What does ___ mean” or any number of other conundrums, when you need to figure something out it’s pretty certain you’re turning to search. Often, to Google.
In doing that it’s likely you’ve noticed your search results look a little different today than they used to – a little friendlier maybe. For example:

The above results display what have come to be known as “Rich Snippets,” The inclusion of an image has been proven to enhance the public’s perception of your credibility, resulting in an increased number of clicks compared to search results that do not feature the image. As a bonus, these enhanced listings also tie in directly with the author’s Google+ profile, allowing searchers to vet an author’s credibility by checking out who is in his or her Circles and allowing one-click access to more articles the author has written.
Additionally, there is the idea that as an author publishes more quality content on the web they’re contributing to a not-yet-confirmed ranking factor known in the SEO industry as “Author Rank.” It is thought that down the road, the greater your Author Rank, the better chance you have of ranking higher in the search engine result pages – you know, SERPs – with your content.
Getting Your Google Authorship on WordPress
If you run a blog, you’ll be interested in taking advantage of this feature. Considering that it’s the most popular blogging platform these days, this walkthrough will focus primarily on setting up Google Authorship on WordPress. If you are not using WordPress, fear not, as many of the key takeaways are consistent across platforms.
Step 1: Create a Google+ Profile
(Note: If you already have a Google+ profile, nice work. You get to go ahead and skip down to Step 2)
In order to even start thinking about setting up your blog to utilize this feature, you must first have a Google+ profile active. If you’re running a corporate blog and have multiple contributors, each of your individual authors should have their own profile.
Pro tip: Do not just create a profile for your brand and use that as the author of your posts. To make your authors hide behind your corporate identity comes off as patronizing to users, and offers very little in the way of trust. Be proud of the people in the trenches spreading your message.
Take a trip over to http://plus.google.com. Sign in to your Google account (if you don’t have a Google account, you’ll need to create one) and you’ll be taken directly to the profile creation interface.
You’ll need to add a photo, as well as provide some other basic information.

After you’ve hit “Upgrade” at the bottom of the screen, you’ll be offered some suggestions of people (and Pages) to add to your Circles. You can skip this stage if you’d like, but I recommend going through and adding some. This works very similarly to Twitter, where you’re essentially following people with the hopes that they’ll follow you back.
In Step 3 of setting up your profile, you’ll be asked to flesh out your profile a bit more. Fill out the fields and then go ahead and click “Finish.”
Step 2: Making the First Connection
From the Home screen on your Google+ page, make your way to your Profile via the left-hand navigation.

Once there, you’ll need to edit your profile:

Now this is one of the more critical steps. In order for Google to make the connection between your content and your Google+ profile, we need to essentially “connect” the two. The first connection that needs to be made is to indicate on your Google+ profile that you are in fact a contributor to your blog.
After you’ve clicked ‘Edit Profile,’ you’ll notice a whole slew of additional fields appear below. Populate these as you see fit. The one we’re interested in for our purposes is the ‘Contributor To’ field.

Click on that bad boy, and little box will pop up. Click the ‘Add custom link’ button, and you’ll be able to add your blog. Label it whatever you’d like, for me, since I write for the Overit blog, I’ll label mine just that. Populate the URL field with, well, the URL of your blog’s main page.

If you write posts for multiple blogs, you can continue to click ‘Add custom link’ and include all of the blogs for which you provide content. Once you’re done, click ‘Save’ and we’re done.
Step 3: Making the Second Connection
Now let’s head over to your WordPress blog and get things set up on that front. You’ll want to make sure you have the WordPress SEO by Yoast plugin installed and activated on your blog. This will allow you to add your Google+ URL to your author profile.
From the Dashboard, select ‘Users’ from the left-hand navigation, and then select your user name.

On the Edit User page, scroll down to the field that says “Google+.” Go back to your Google+ profile, and copy the URL (don’t included the /posts or /about in the URL). It should look something like:
https://plus.google.com/108440020203432324922
Now paste this URL into the Google+ field and click save. What this does behind the scenes is amazing. For every post that you are the author, this single snippet of code has been added to that page’s source code:
Google is now going to be able to make that second connection, linking your content back to your Google+ profile, and identifying you as the author via the rel=”author” tag.
Step 4: Guest posting
Now, maybe you contribute content to a blog or two or seven (like Lisa Barone [Don’t judge me, Mattison – Lisa]). You want to be able to utilize the power of the rich snippet, and you can add the site to your ‘Contributor To’ list on your Google+ profile, but you don’t have administrative access to the site itself to make that second connection.
All you really need to do is find some way to link to your profile – most sites will have an About the Author box where they allow you some contact info. If you are able to add a link to your Google+ profile, all you need to do to pass that Author signal back is to append ?rel=author to the end of the profile URL. In my case, it would look like this:
https://plus.google.com/108440020203432324922?rel=author
Just link your name to your profile with that URL and you’ll be good to go.
You will encounter people that love you for only your content and won’t allow you to take full credit by utilizing rich snippets. If so, screw those people. Well, don’t really, it’s good to build a relationship, but still, that’s NOT COOL.
Step 5: Test It Out
Google has a neat little tool you can use to check if you’ve got everything hooked up and linking properly. Conveniently enough, it’s called the Rich Snippet Testing Tool. All you need to do is pop in a single URL for a post you’ve published, and hit preview. If you’ve done everything correctly, you should see something like this:

And if you’re not seeing anything like this, something went wrong along the way.
Setting up your Google Authorship can go a long way for your brand, so pick out a good picture and check out your new Google results. Tell us your experience using Google Authorship in the comments section, and if you’re having trouble setting it up, I might be able to help you work something out.